우분투가 설치된 서버 컴퓨터를 원격으로 키고 끌 수 있도록 iptime 공유기에 연결된 우분투 서버 컴퓨터에
WOL (Wake On Lan) 기능을 설정합니다.
켤 때는 WOL 로 컴퓨터를 키고 끌 때는 SSH 로 원격접속 하여 명령어로 종료할 수 있도록 해서
서버 컴퓨터를 하루 종일 켜놓지 않게 합니다.
설치 과정
1. iptime 공유기 페이지 (ex 192.168.0.1) 로 접속하여 WOL 및 DDNS, 공유기 외부 접속 설정 진행
2. 우분투 서버 컴퓨터에서 "ethtool" 설치 및 netplan 설정
3. 우분투 서버 컴퓨터 전력 관리를 위한 "tlp" 설치 및 설정
4.WOL 기능 테스트
1. iptime 공유기 설정
- 먼저 우분투 서버 컴퓨터가 iptime 공유기에 연결되어 있는 상황에서
공유기 설정 페이지(ex : 192. 168.0.1)에 접속합니다.
특수기능 - WOL 기능 으로 들어가서 MAC 주소를 등록합니다.
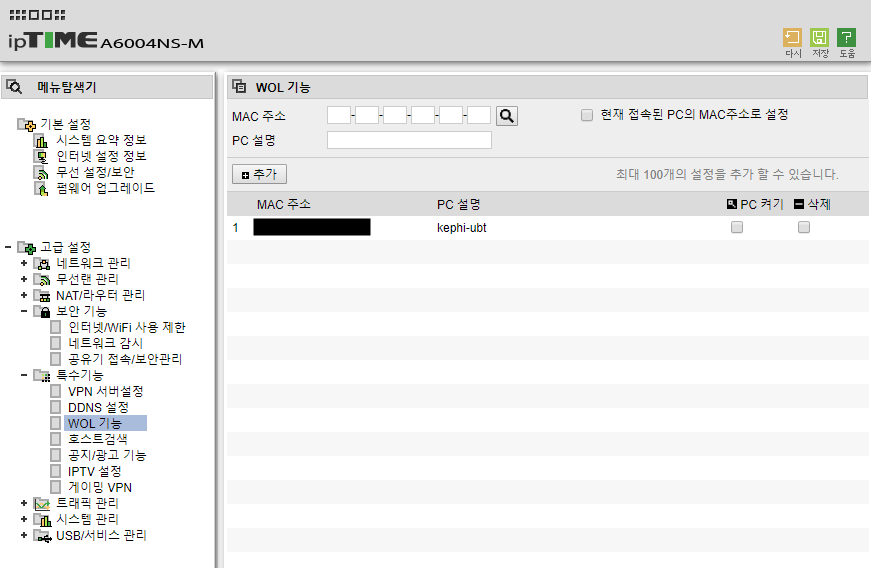
- 외부에서 접속 할 수 있도록 DDNS 설정 및 공유기 외부 접속 설정을 진행합니다.
특수기능 - DDNS 설정으로 들어가서 원하는 도메인을 호스트이름에 입력하고
이메일 주소를 사용자 ID에 입력하여 DDNS를 등록합니다.
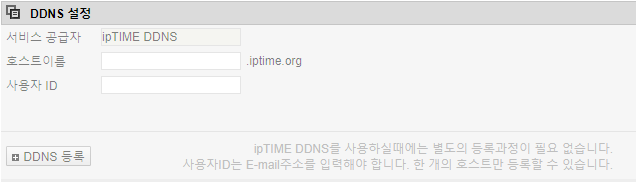
공유기 외부 접속 포트를 설정하기 위해 보안 기능 - 공유기 접속 / 보안관리 로 들어가서
원격 관리 포트 사용에 체크 한 후 원하는 원격 관리 포트를 입력합니다.
저는 여기서 65000 포트를 사용했습니다.
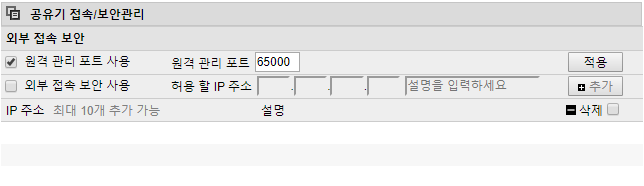
이렇게 포트 설정을 하면 스마트폰의 iptime 어플로도 WOL 기능을 사용할 수 있습니다.
2. 우분투 서버 컴퓨터 설정
- 우분투의 네트워크 인터페이스 이름을 확인하기 위해 "ethtool" 과 "net-tools" 패키지를 설치합니다.
|
|
- ifconfig 명령어로 네크워크 인터페이스 이름을 확인합니다.
|
|
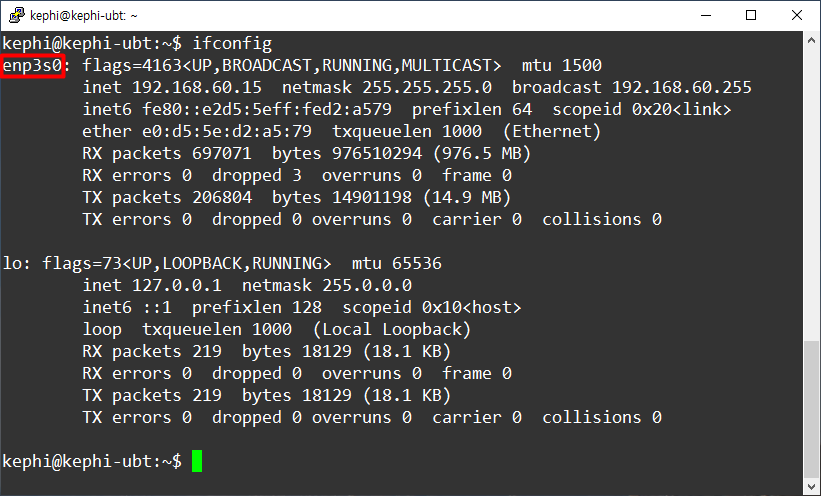
- 네트워크 인터페이스가 WOL 기능을 지원하는지 아래 명령어를 통해 확인합니다.
|
|
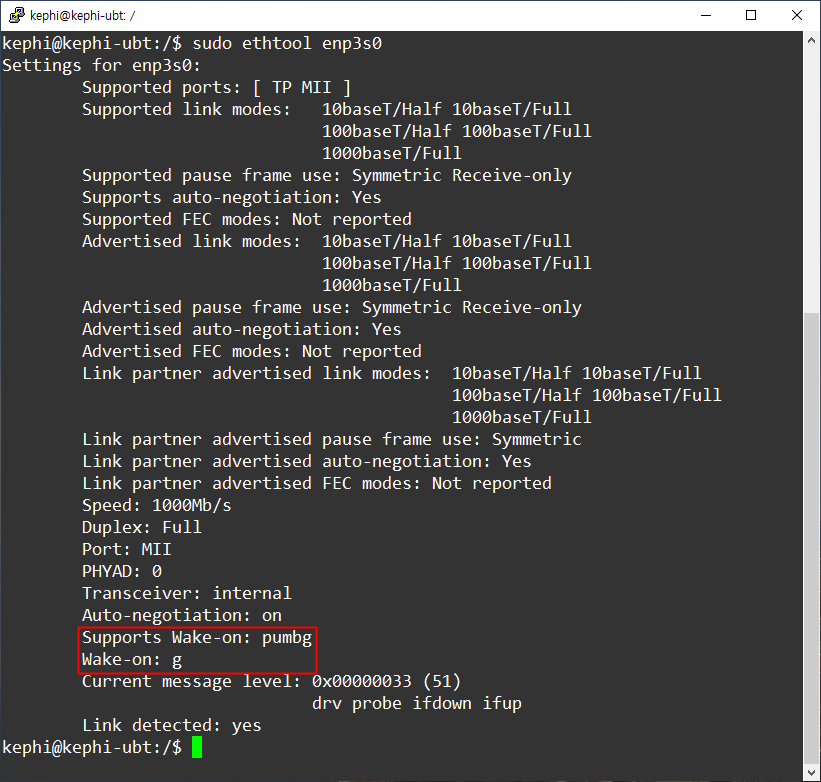
- 만약 Wake-on 항목이 g 가 아닌 다른 값이라면, 아래 명령어로 WOL 기능을 활성화 합니다.
|
|
위의 명령어로 WOL 기능을 활성화 할 수 있지만 재부팅 시 명령어가 초기화 되므로
설정 파일을 수정해야 합니다.
- 네트워크 인터페이스 이름을 확인한 후 아래 명령어를 통해 인터페이스 설정 파일을 수정합니다.
|
|
제일 아래 부분에 아래 내용을 추가합니다.
enp3s0 부분에 자신의 인터페이스이름을 입력하세요
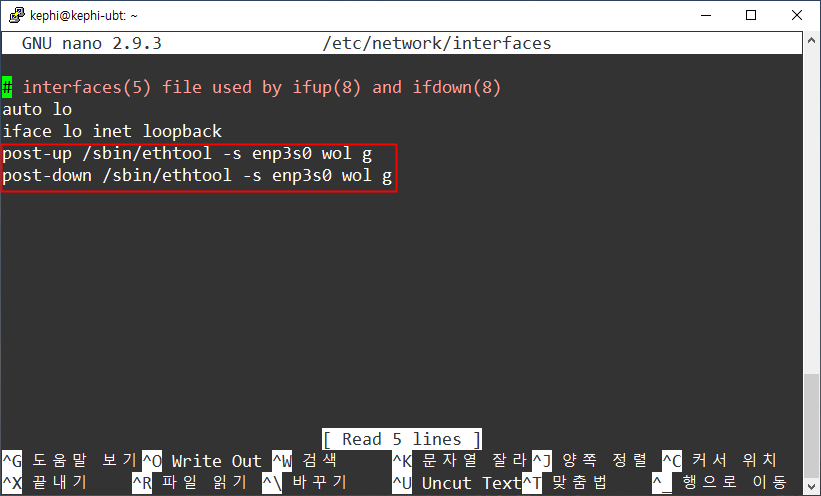
우분투 18.04 는 네트워크 인터페이스 설정 뿐만 아니라 netplan 설정도 해야 합니다.
- 아래 명령어를 통해 netplan 설정 파일의 경로로 들어갑니다.
|
|
- ls 명령어로 netplan 파일명(*.yaml)을 확인합니다
|
|
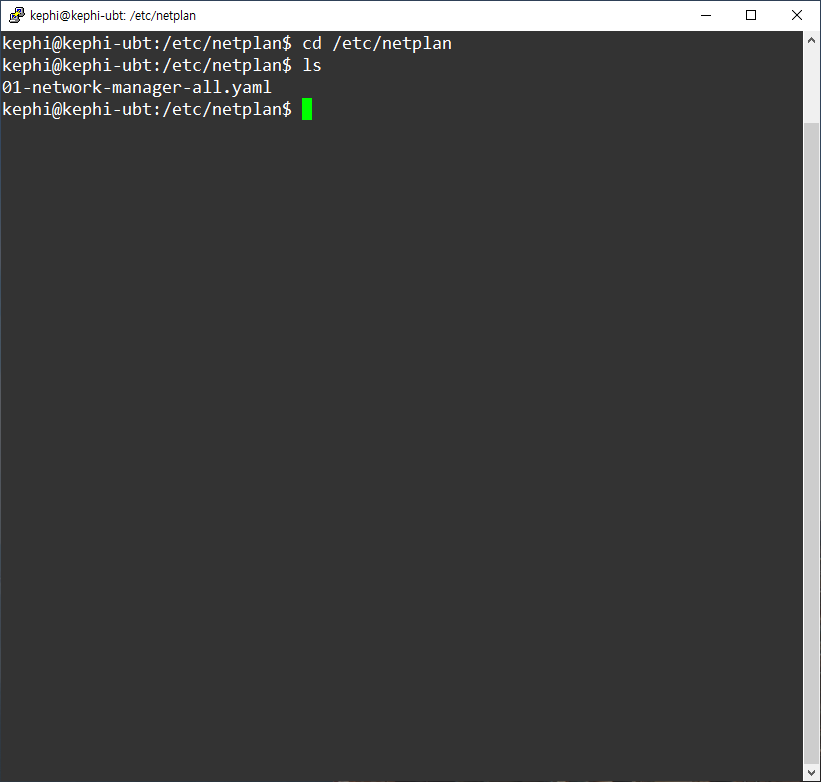
- *.yaml 파일을 열어 아래 경우로 나누어 수정합니다.
|
|
만약 유동ip(대부분의 경우) 을 사용하고 있다면, 아래와 같이 수정합니다.

만약 고정ip를 사용하고 있다면, 아래와 같이 수정합니다.
|
# Let NetworkManager manage all devices on this system network: version: 2 renderer: networkd ethernets: 인터페이스이름: dhcp4: no dhcp6: no wakeonlan: true addresses: 아이피 주소 대역 (ex [192.168.0.100/24]) ","로 구분하여 여러개 가능 gateway4: 게이트웨이4 주소 (ex 192.168.0.255) nameservers: addresses: 네임서버DNS 주소 대역 ([8.8.8.8,8.8.4.4]) "," 로 구분하여 여러개 가능 |
- 이후 새로운 설정을 적용하기 위해 아래 명령어를 실행합니다.
|
|
* 여기까지 WOL 설정은 마무리 할 수 있습니다.
하지만 저는 전원 설정이 WOL 기능을 할 수 없을 지도 모르는 생각에 전원 관리 모듈 패키지인
TLP를 설치하고 WOL 설정을 마무리 했습니다.
3. TLP 설치 및 설정
서버 컴퓨터는 켜져 있는 시간이 길기 때문에 추가적으로 tlp 전력 관리 모듈패키지를 추가로 설치하였습니다.
tlp 패키지에서 기본적으로 WOL 기능은 비활성화 (전력 소모 측면) 되어있기 때문에
tlp 설정파일을 수정해야 합니다.
- 아래 명령어로 tlp 를 설치합니다.
|
# sudo add-apt-repository ppa:linrunner/tlp # sudo apt-get update
# sudo apt-get install tlp tlp-rdw
|
- WOL 기능을 활성화 하기 위해 설정 파일을 수정합니다.
|
|
* tlp 1.3 이후 버전부터는 설정파일 경로가 변경되었습니다.
/etc/tlp.conf
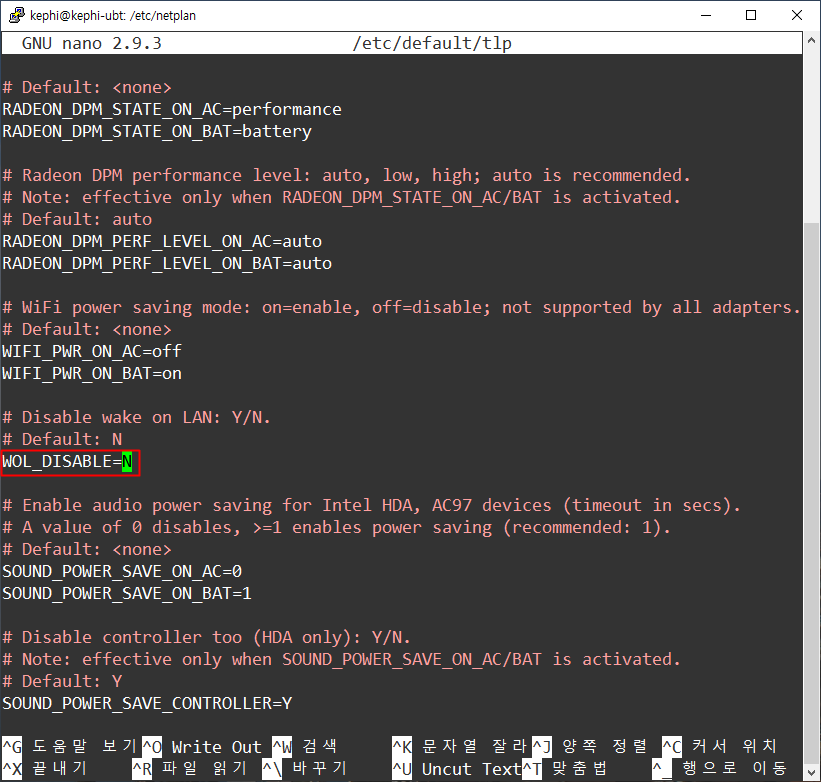
- 이후 tlp 서비스를 시작합니다. 한번 실행하면 부팅 시 자동으로 실행됩니다.
|
|
4. WOL 기능 테스트
이제 외부에서 컴퓨터를 킬 수 있는지 테스트를 해봅니다.
- 맨 처음에 iptime 공유기에 설정한 DDNS 도메인 설정 + 외부 공유기 포트를 입력해서
외부에서 공유기 설정 페이지를 접속할 수 있습니다.
http://등록한도메인.iptime.org:등록한포트번호(ex 65000)
- 특수기능 - WOL 기능에서 부팅할 컴퓨터를 선택하고 PC 켜기를 클릭합니다.
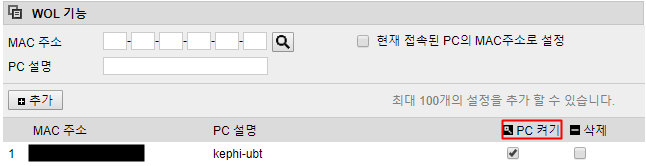
- 스마트폰 어플 사용 시 iptime WOL 어플을 검색하신 후
공유기를 추가하여 사용하실 수 있습니다.
* 참조 사이트
1. https://harryp.tistory.com/819
2. https://askubuntu.com/questions/1053302/wake-on-lan-not-working-if-i-turn-of-with-ubuntu
3. https://blog.hkwon.me/ubuntu-18-04-netplan/
4. https://jimnong.tistory.com/691
'Tips!!' 카테고리의 다른 글
| 에버미디어(AVerMedia) RECentral4 '감지되는 기기 없음' 해결하기 (2) | 2019.09.26 |
|---|
우분투가 설치된 서버 컴퓨터를 원격으로 키고 끌 수 있도록 iptime 공유기에 연결된 우분투 서버 컴퓨터에
WOL (Wake On Lan) 기능을 설정합니다.
켤 때는 WOL 로 컴퓨터를 키고 끌 때는 SSH 로 원격접속 하여 명령어로 종료할 수 있도록 해서
서버 컴퓨터를 하루 종일 켜놓지 않게 합니다.
설치 과정
1. iptime 공유기 페이지 (ex 192.168.0.1) 로 접속하여 WOL 및 DDNS, 공유기 외부 접속 설정 진행
2. 우분투 서버 컴퓨터에서 "ethtool" 설치 및 netplan 설정
3. 우분투 서버 컴퓨터 전력 관리를 위한 "tlp" 설치 및 설정
4.WOL 기능 테스트
1. iptime 공유기 설정
- 먼저 우분투 서버 컴퓨터가 iptime 공유기에 연결되어 있는 상황에서
공유기 설정 페이지(ex : 192. 168.0.1)에 접속합니다.
특수기능 - WOL 기능 으로 들어가서 MAC 주소를 등록합니다.
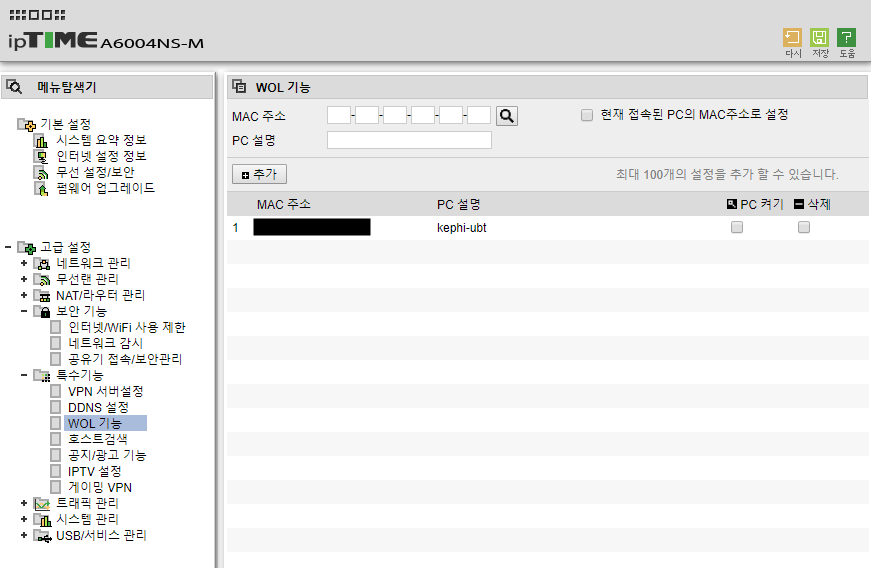
- 외부에서 접속 할 수 있도록 DDNS 설정 및 공유기 외부 접속 설정을 진행합니다.
특수기능 - DDNS 설정으로 들어가서 원하는 도메인을 호스트이름에 입력하고
이메일 주소를 사용자 ID에 입력하여 DDNS를 등록합니다.
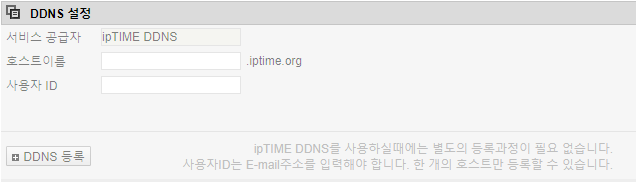
공유기 외부 접속 포트를 설정하기 위해 보안 기능 - 공유기 접속 / 보안관리 로 들어가서
원격 관리 포트 사용에 체크 한 후 원하는 원격 관리 포트를 입력합니다.
저는 여기서 65000 포트를 사용했습니다.
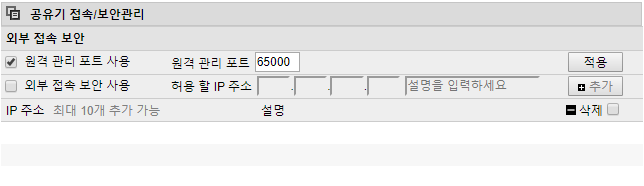
이렇게 포트 설정을 하면 스마트폰의 iptime 어플로도 WOL 기능을 사용할 수 있습니다.
2. 우분투 서버 컴퓨터 설정
- 우분투의 네트워크 인터페이스 이름을 확인하기 위해 "ethtool" 과 "net-tools" 패키지를 설치합니다.
|
|
- ifconfig 명령어로 네크워크 인터페이스 이름을 확인합니다.
|
|
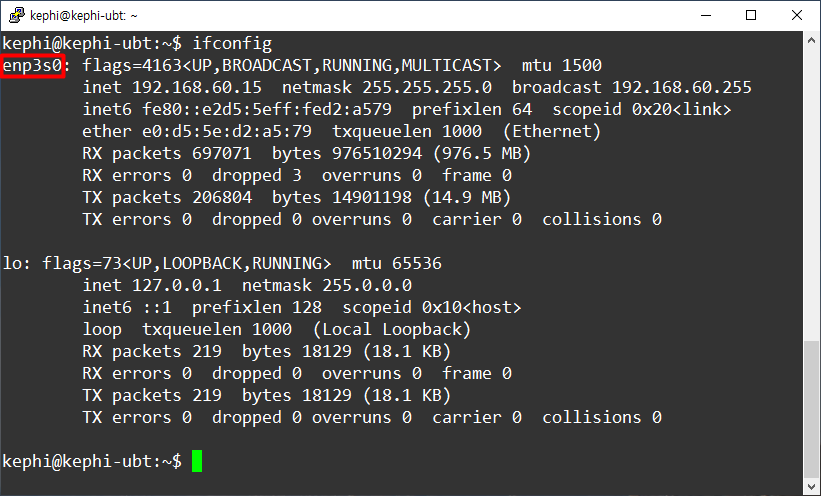
- 네트워크 인터페이스가 WOL 기능을 지원하는지 아래 명령어를 통해 확인합니다.
|
|
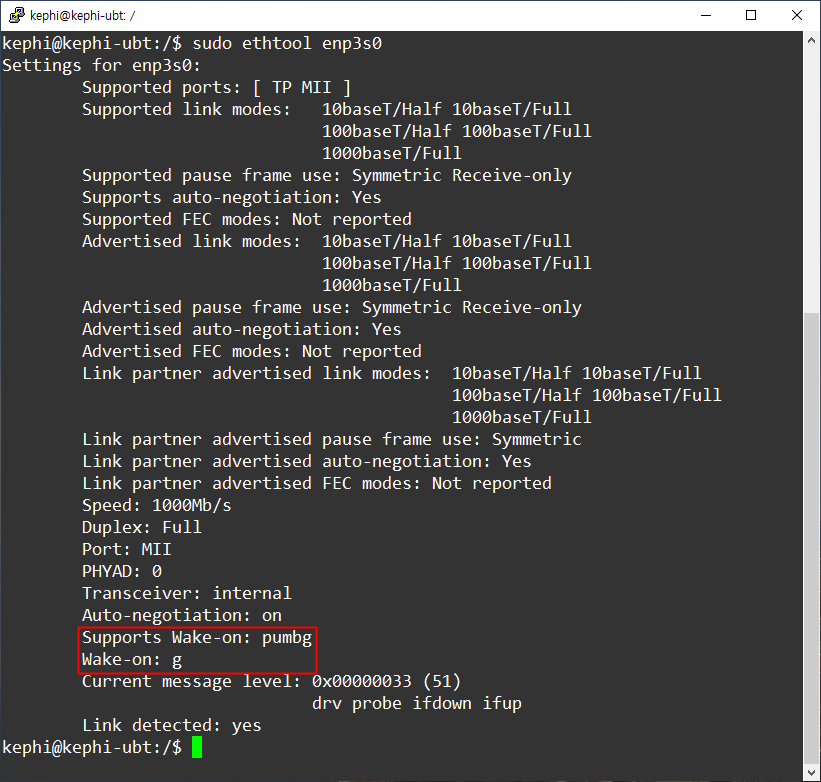
- 만약 Wake-on 항목이 g 가 아닌 다른 값이라면, 아래 명령어로 WOL 기능을 활성화 합니다.
|
|
위의 명령어로 WOL 기능을 활성화 할 수 있지만 재부팅 시 명령어가 초기화 되므로
설정 파일을 수정해야 합니다.
- 네트워크 인터페이스 이름을 확인한 후 아래 명령어를 통해 인터페이스 설정 파일을 수정합니다.
|
|
제일 아래 부분에 아래 내용을 추가합니다.
enp3s0 부분에 자신의 인터페이스이름을 입력하세요
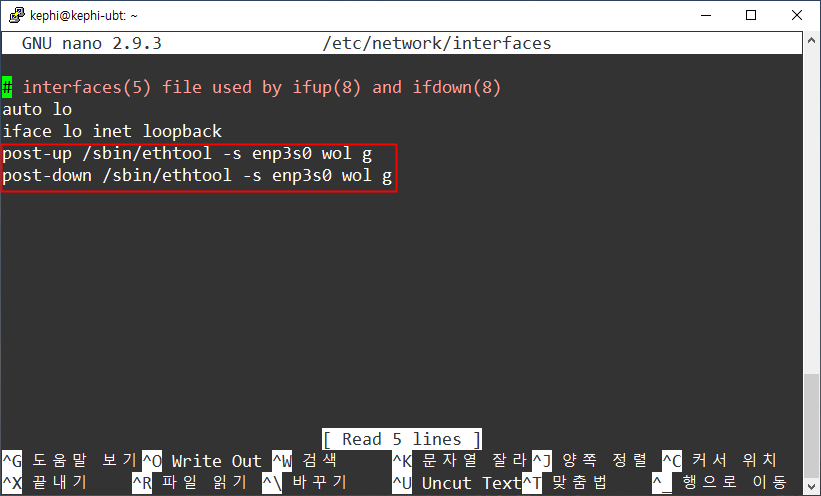
우분투 18.04 는 네트워크 인터페이스 설정 뿐만 아니라 netplan 설정도 해야 합니다.
- 아래 명령어를 통해 netplan 설정 파일의 경로로 들어갑니다.
|
|
- ls 명령어로 netplan 파일명(*.yaml)을 확인합니다
|
|
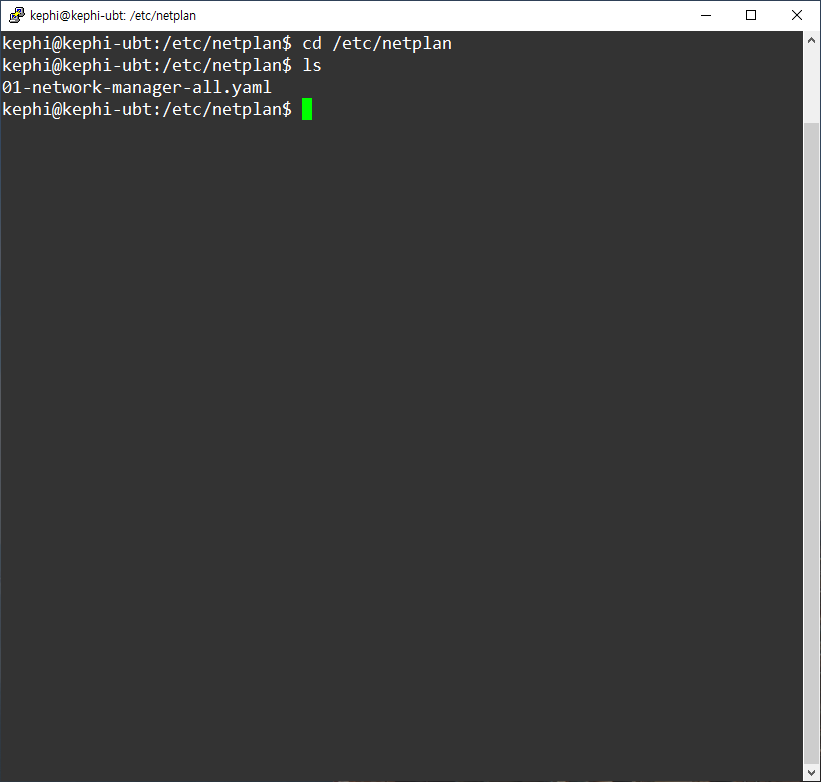
- *.yaml 파일을 열어 아래 경우로 나누어 수정합니다.
|
|
만약 유동ip(대부분의 경우) 을 사용하고 있다면, 아래와 같이 수정합니다.

만약 고정ip를 사용하고 있다면, 아래와 같이 수정합니다.
|
# Let NetworkManager manage all devices on this system network: version: 2 renderer: networkd ethernets: 인터페이스이름: dhcp4: no dhcp6: no wakeonlan: true addresses: 아이피 주소 대역 (ex [192.168.0.100/24]) ","로 구분하여 여러개 가능 gateway4: 게이트웨이4 주소 (ex 192.168.0.255) nameservers: addresses: 네임서버DNS 주소 대역 ([8.8.8.8,8.8.4.4]) "," 로 구분하여 여러개 가능 |
- 이후 새로운 설정을 적용하기 위해 아래 명령어를 실행합니다.
|
|
* 여기까지 WOL 설정은 마무리 할 수 있습니다.
하지만 저는 전원 설정이 WOL 기능을 할 수 없을 지도 모르는 생각에 전원 관리 모듈 패키지인
TLP를 설치하고 WOL 설정을 마무리 했습니다.
3. TLP 설치 및 설정
서버 컴퓨터는 켜져 있는 시간이 길기 때문에 추가적으로 tlp 전력 관리 모듈패키지를 추가로 설치하였습니다.
tlp 패키지에서 기본적으로 WOL 기능은 비활성화 (전력 소모 측면) 되어있기 때문에
tlp 설정파일을 수정해야 합니다.
- 아래 명령어로 tlp 를 설치합니다.
|
# sudo add-apt-repository ppa:linrunner/tlp # sudo apt-get update
# sudo apt-get install tlp tlp-rdw
|
- WOL 기능을 활성화 하기 위해 설정 파일을 수정합니다.
|
|
* tlp 1.3 이후 버전부터는 설정파일 경로가 변경되었습니다.
/etc/tlp.conf
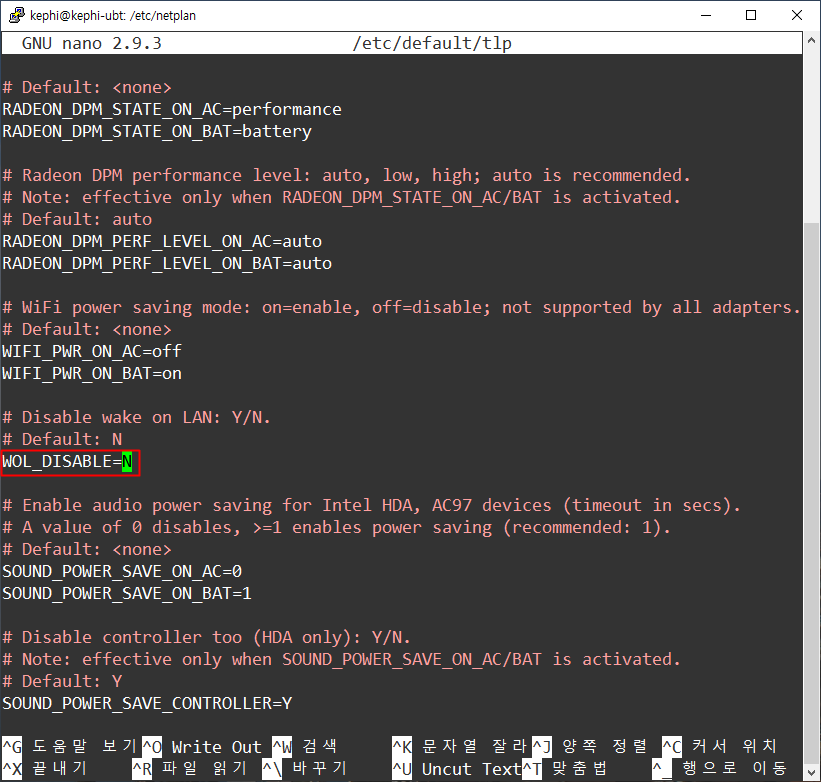
- 이후 tlp 서비스를 시작합니다. 한번 실행하면 부팅 시 자동으로 실행됩니다.
|
|
4. WOL 기능 테스트
이제 외부에서 컴퓨터를 킬 수 있는지 테스트를 해봅니다.
- 맨 처음에 iptime 공유기에 설정한 DDNS 도메인 설정 + 외부 공유기 포트를 입력해서
외부에서 공유기 설정 페이지를 접속할 수 있습니다.
http://등록한도메인.iptime.org:등록한포트번호(ex 65000)
- 특수기능 - WOL 기능에서 부팅할 컴퓨터를 선택하고 PC 켜기를 클릭합니다.
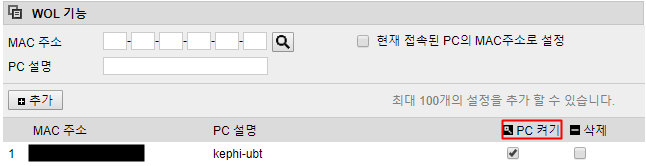
- 스마트폰 어플 사용 시 iptime WOL 어플을 검색하신 후
공유기를 추가하여 사용하실 수 있습니다.
* 참조 사이트
1. https://harryp.tistory.com/819
2. https://askubuntu.com/questions/1053302/wake-on-lan-not-working-if-i-turn-of-with-ubuntu
3. https://blog.hkwon.me/ubuntu-18-04-netplan/
4. https://jimnong.tistory.com/691
'Tips!!' 카테고리의 다른 글
| 에버미디어(AVerMedia) RECentral4 '감지되는 기기 없음' 해결하기 (2) | 2019.09.26 |
|---|
